Jak w teście utworzonym przy pomocy Microsoft Forms powiadomić / poinformować użytkownika o uzyskanym wyniku?
Jedną z części usługi Office 365 Education jest program Microsoft Forms.
Narzędzie to wykorzystywane jest do tworzenia ankiet, formularzy,
quizów czy kwestionariuszy. Dużym atutem tego narzędzia jest możliwość eksportowania
do arkusza kalkulacyjnego (MS Excel) danych uzyskanych podczas wypełniania formularzy przez użytkowników. Pozwala to zarówno na bardziej zawansowaną analizę zbieranych danych jak i ich graficzną wizualizację w formie wykresów.
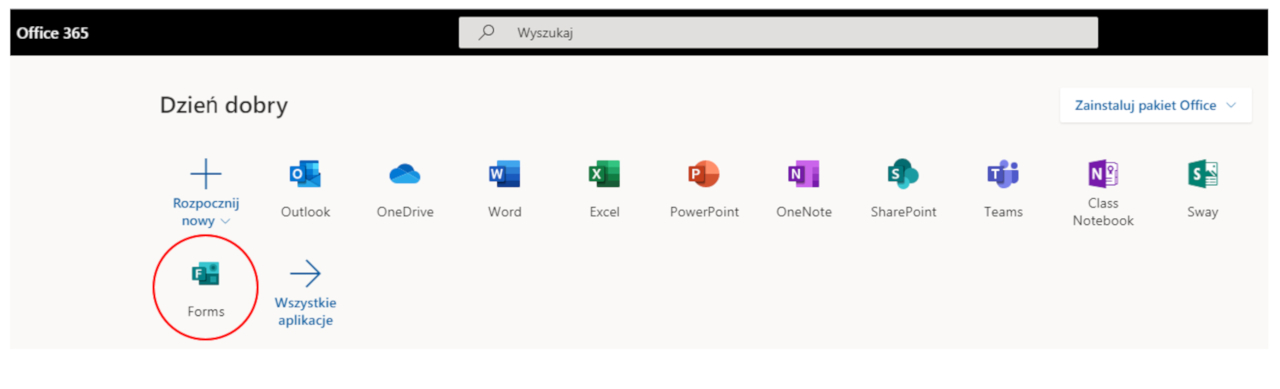
Powiadamianie / informowanie użytkownika o wyniku testu
Tworząc test mamy dwie metody informowania użytkownika o wyniku testu:
- pierwsza pozwala użytkownikowi na zobaczenie wyniku oraz poprawnych odpowiedzi zaraz po zakończeniu testu, odbywa się to automatycznie, bez udziału osoby przeprowadzającej test;
- możliwość druga polega na poinformowaniu użytkownika o uzyskanym wyniku
- w momencie, w którym osoba przeprowadzająca test uzna to za stosowne, ręcznie udostępniając wyniki testu.
Wyboru metody można dokonać zarówno w czasie tworzenia, jak i po zakończeniu przygotowywania testu. Aby dokonać wyboru metody należy w prawej górnej części ekranu kliknąć pozycję Więcej ustawień formularza ··· i wybrać pozycję Ustawienia.
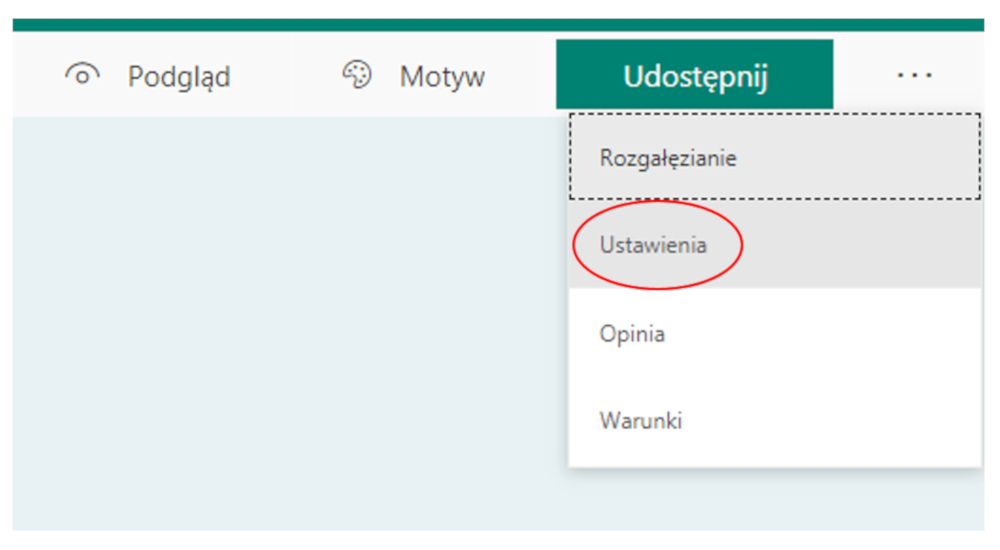
Po czym po prawej stronie pojawi się lista opcji ustawień. W sekcji Opcje testu dokonujemy wyboru metody informowania użytkownika o wyniku testu.
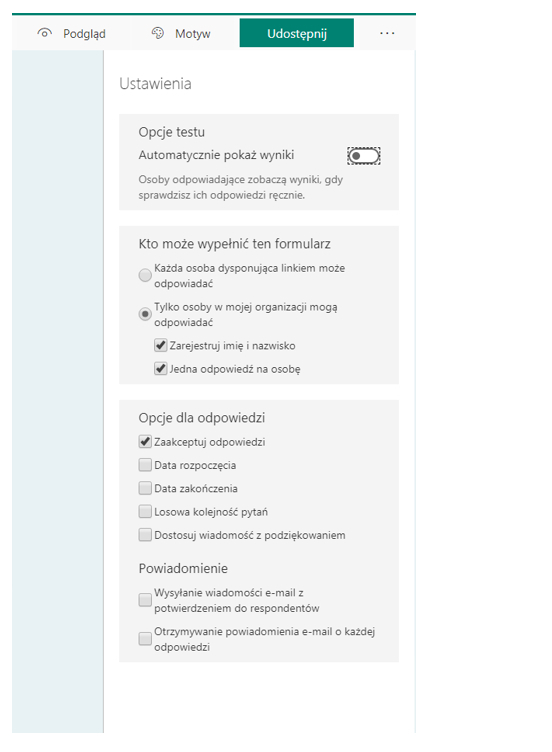
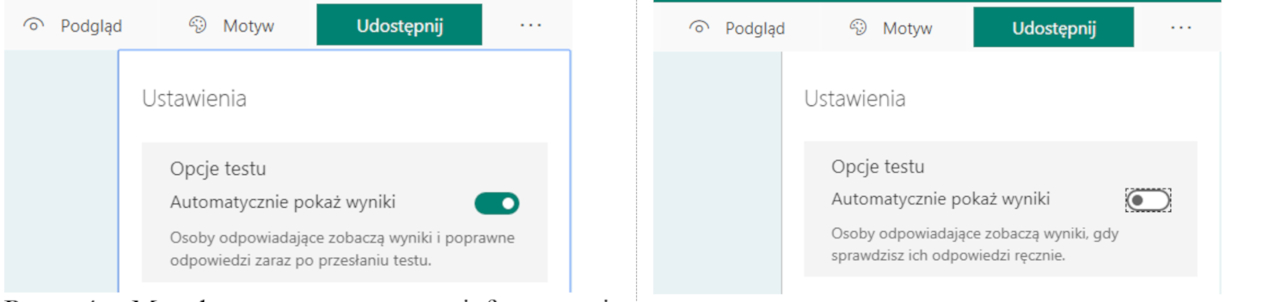
|
Rys. 4. Metoda automatycznego informowania użytkownika o wyniku testu. |
Rys. 5. Metoda ręczna informowania użytkownika o wyniku testu. |
Wybranie metody automatycznej informowania użytkownika o wyniku testu nie oznacza braku możliwości skorzystania z ręcznego informowania użytkowników o wynikach testu.
Wręcz przeciwnie. Metoda ręczna pozwala nie tylko poinformować użytkownika o liczbie zdobytych punktów, ale daje przede wszystkim możliwość szczegółowego, indywidualnie
dla każdego użytkownika, omówienia testu. Odbywa się to poprzez dodanie komentarza do każdej odpowiedzi.
Metoda ręczna informowania użytkownika o wyniku testu
Klikając lewym przyciskiem myszy w przygotowany test, ukaże się okno testu składające się z dwóch zakładek. Pierwsza zakładka Pytania przedstawia test wraz z zaznaczonymi prawidłowymi odpowiedziami i przyjętą punktacją. Druga zakładka Odpowiedzi zawiera informację na temat udzielanych prze użytkowników odpowiedzi.
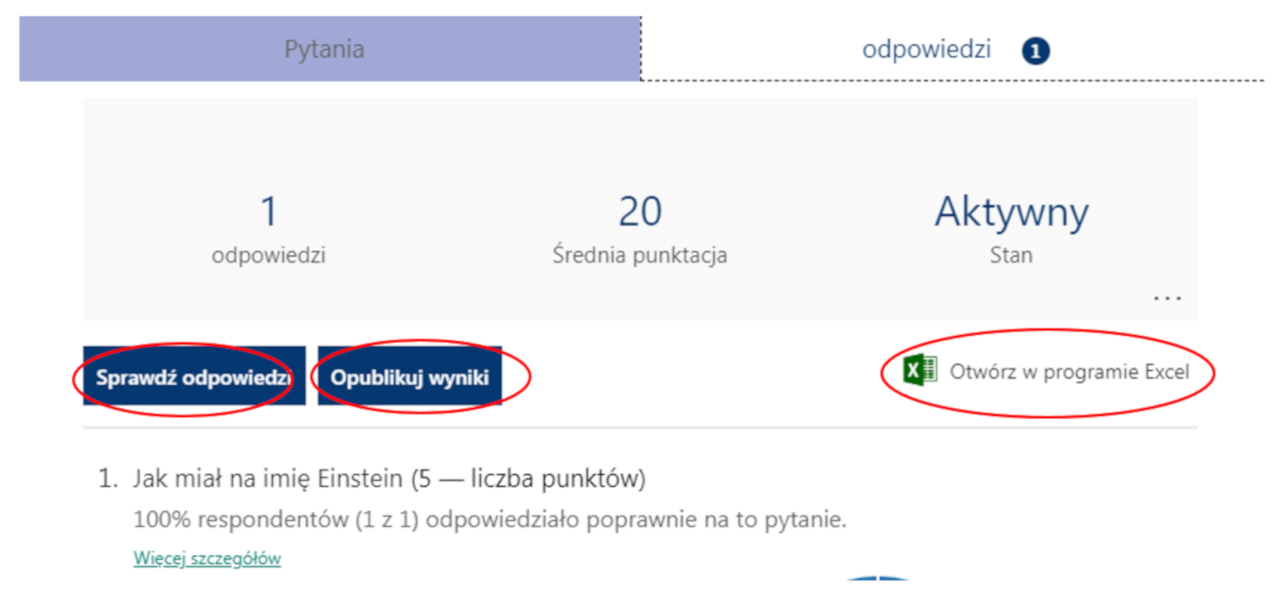
Rys. 6. Zawartość zakładki Odpowiedzi.
Na powyższym rysunku zaznaczone zostały trzy pola, które są istotne dla osoby oceniającej test. Pierwsza Sprawdź odpowiedzi pozwala sprawdzenie odpowiedzi każdemu uczestnikowi testu i zamieszczenie indywidualnych komentarzy do każdego pytania.
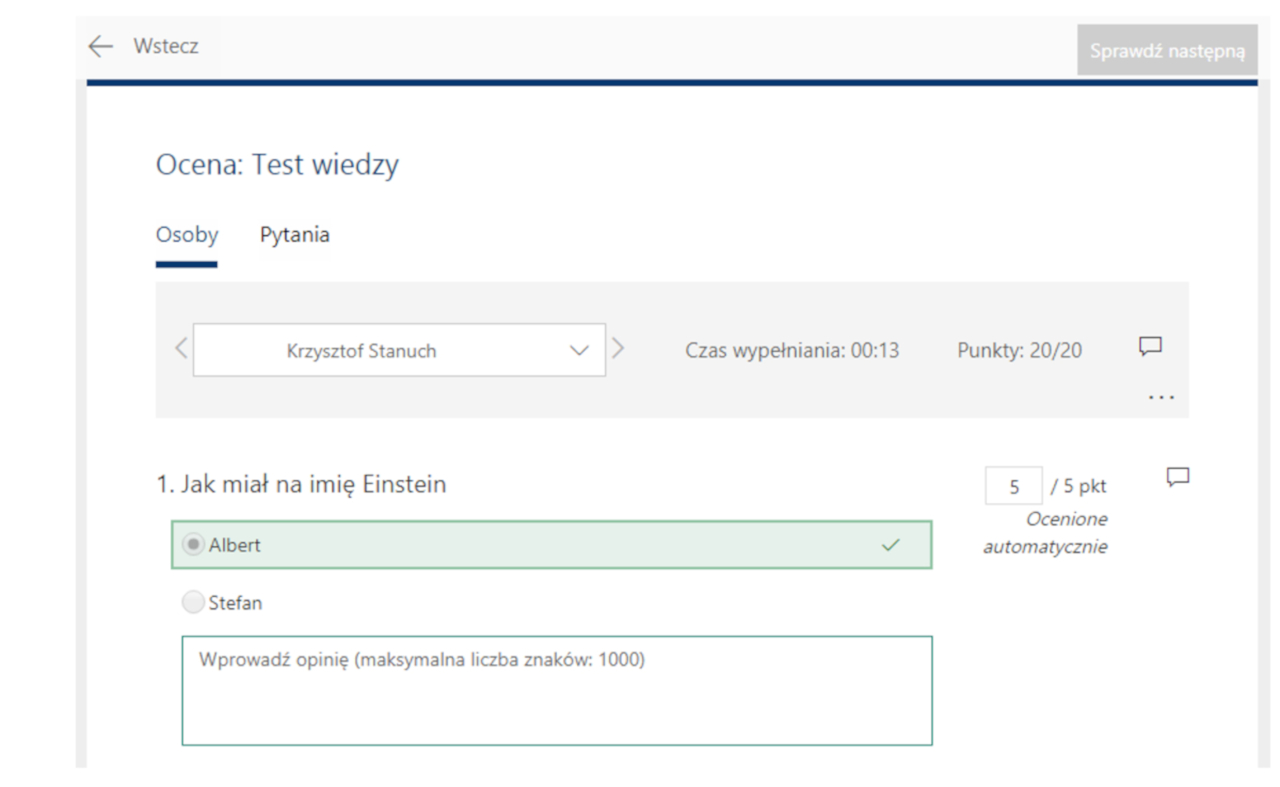
Rys. 7. Okno Sprawdzania odpowiedzi i dodawania komentarzy do ocenianych pytań.
Opcja Otwórz w programie Excel pozwala na wyeksportowanie otrzymanych danych
do arkusza kalkulacyjnego i ich dalszą obróbkę.
Opcja Opublikuj wyniki – kiedy osoba sprawdzająca test uzna, że proces sprawdzania można uznać za zakończony. Nie ma znaczenia, czy będzie się to tyczyło jednego użytkownika, kilku czy wszystkich. Wyboru dokonuje się poprzez zaznaczenie pola stojącego przed nazwą użytkownika tak, jak na przykładzie poniżej, dla których mają zostać opublikowane wyniki.
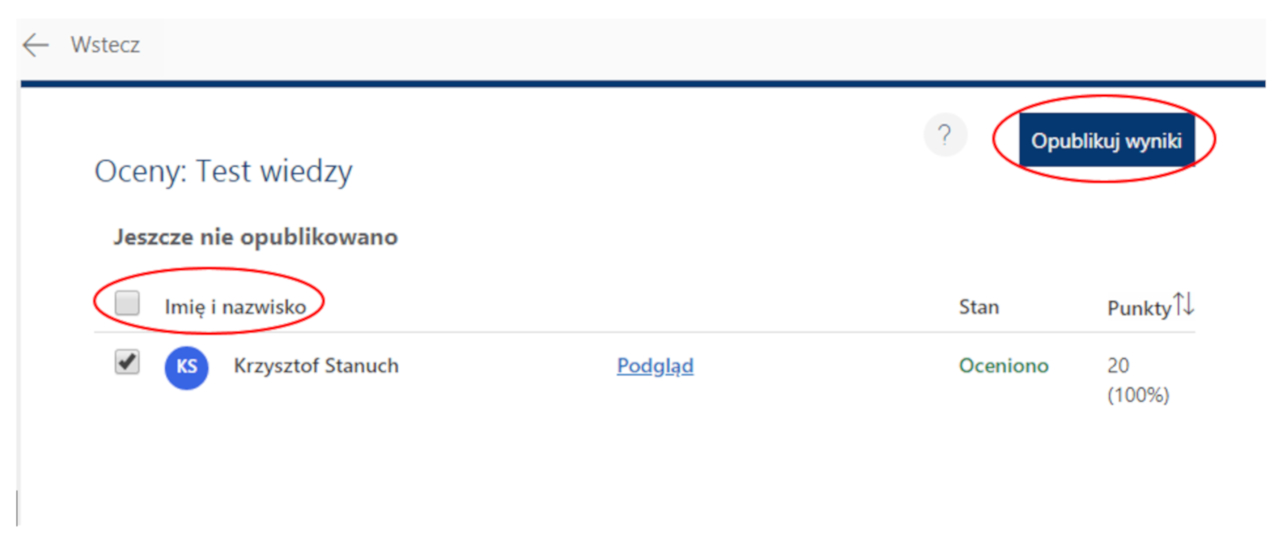
Rys. 8. Okno publikowania wyników.
Zaznaczenie pola przed pozycją Imię i Nazwisko spowoduje, że wybrane zostaną wszystkie osoby znajdujące się na liście.
Po dokonaniu wyboru klikamy przycisk Opublikuj wyniki. W tym momencie następuje zaksięgowanie wyników i każdy z użytkowników, który został zaznaczony, może sprawdzić wyniki i opinie, uruchamiając ponownie formularz.


